
WordPressブログのはじめ方、開設手順について、初心者向けに丁寧に詳しく動画も交えて解説します。
※動画を見たくない方の為に、動画なしでも開設もできるように画像を多めで説明していきます!

最大55%OFFで月643円~
- WordPressを使ったブログの始め方を知りたい
- WordPressを始めたいけれど、詳しくないので不安
- 過去にやってみたけど、手順が難しくて挫折してしまった
- レンタルサーバーConoHa WINGを契約する
- 独自ドメインを取得し、サーバーとドメインを紐づける
- レンタルサーバーにWordPressをインストールする
- ダッシュボード(管理画面)で初期設定をする

具体的な手順については後ほどくわしく解説しますが、まずは上記がWordPressブログを始めるおおまかな流れです。
始めにレンタルサーバー会社と契約し、個人情報などを登録。お好みのサーバープランを選択します。
次に独自ドメインを取得し、レンタルサーバーと取得したドメインを紐づける設定をおこないます。
最後にレンタルサーバーにWordPress.orgをインストールし、SSLなどの必要設定や、WordPress本体の初期設定をおこなったら完了です。
ちょっと難しく感じるかもしれませんが、後ほど紹介する「WordPressかんたんセットアップ」という機能を使えば、簡単に開設できます。
 ちよりん
ちよりん初心者でも最短30分ほどで簡単にWordPressを始めることができるので、どうか安心してください!
不安な方はココナラでお願いすることも可能です。
「ブログサイト制作・カスタマイズの関連サービス」のカテゴリーから選べます。


料金はだいたい5,000円~6,000円程でした。


サービス内容は上記のような内容になっていました。



はじめてココナラを利用する方は”招待コード”を使えば
すぐに使える1000円分のポイントがもらえます!
1000ポイントもらえる招待コード
G3YA5B
手順その1|サーバーを申し込む
サーバー=ブログのデータを保存する場所


今回はConoHa WING(サーバー)でワードプレスを設置する方法について説明します。
順番は「ConoHaWING申し込み手続き」→「ワードプレスのインストール」→「ワードプレスの初期設定」です。
- 料金が圧倒的に安い
- 国内最速!表示速度が早い
- 管理画面が分かりやすく、初心者にも優しい
- 「WordPressかんたんセットアップ」で初心者でもサイト作りが簡単♪
- 使っている人が多いので困った時にネット上から沢山の情報を検索できる



ちゃんと出来るか不安….
申し込み手続きや初期設定はConoHa WINGが作成した「スタートアップ動画」を見ながら行いますので、心配しなくても大丈夫ですよ。



動画を見ながら進めていけるので思ったより簡単にブログを始めることができます、安心してください。
動画は途中で止めることもできるので、落ち着いてゆっくり進めていけるので安心。
- レンタルサーバーを契約してワードプレスをダウンロードする方法
- 前もって準備しておくこと
- ワードプレス初期設定方法と注意点
\最短でブログを開設したい方はこちら/
【WordPressブログ始め方ガイド動画】で設定作業を行うたの事前準備
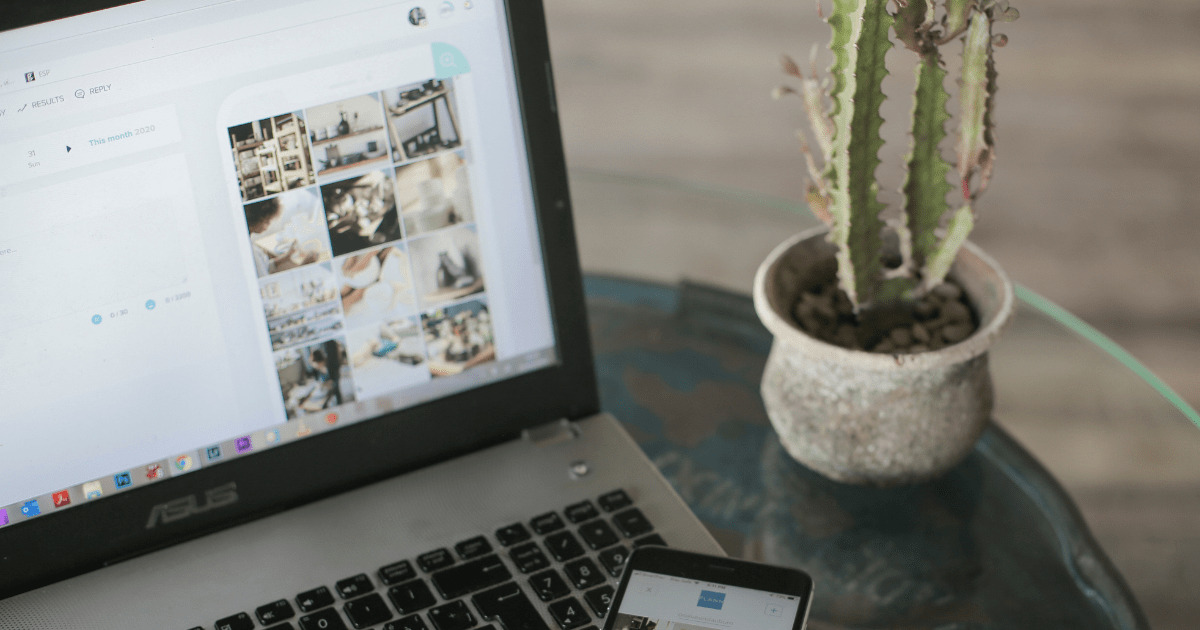
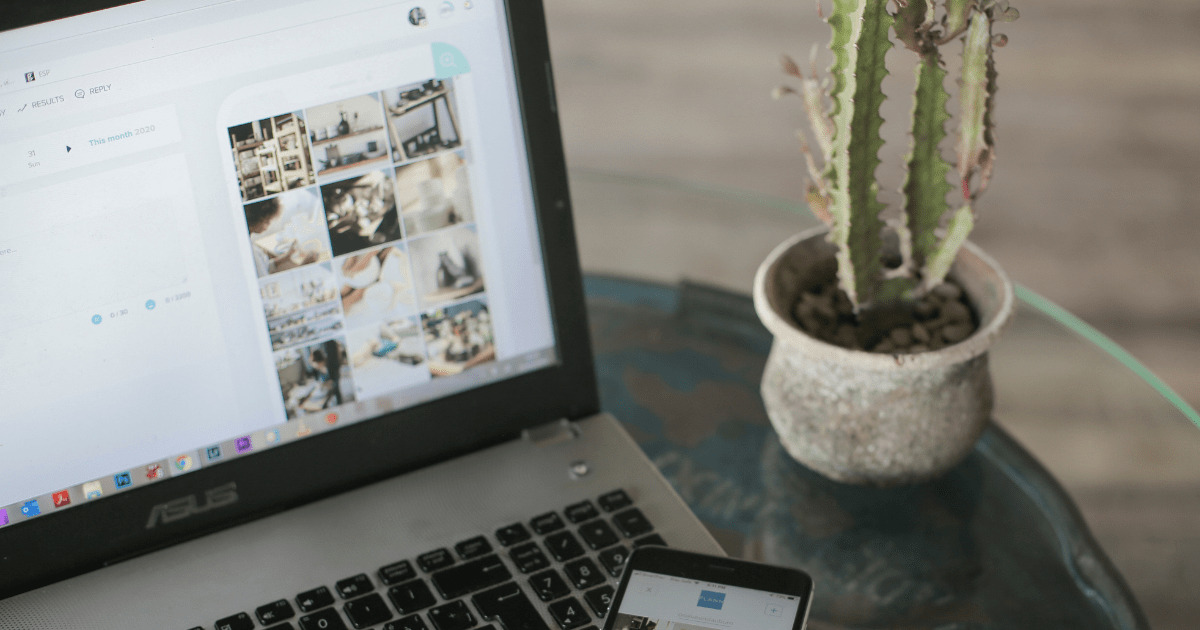
はじめに【WordPressブログ始め方ガイド動画】でスムーズに設定作業を行うたの事前準備について説明します。
動画を見る前に事前に準備しておくもの
- クレジットカード
- メモ帳と筆記用具
- 登録に使用するメールアドレス
- 本人確認用のスマートフォン
1,クレジットカード
支払いに使用するクレジットカードを手元にご用意ください。
設定手続き中にカード情報の入力があります
2,メモ帳と筆記用具
ワードプレスにログインするためのパスワードなどをメモしておくために使います。あると便利です。
3,登録に使用するメールアドレス
ワードプレスからの連絡が届くアドレスです。
設定手続きに必要な確認コードも登録したメールアドレス届きます。
4,本人確認用のスマートフォン
ブログ開設はパソコンでしますが、途中でSMS認証が必要になります。スマホも近くに置いておきましょう。
動画を見る前に事前に決めておくこと
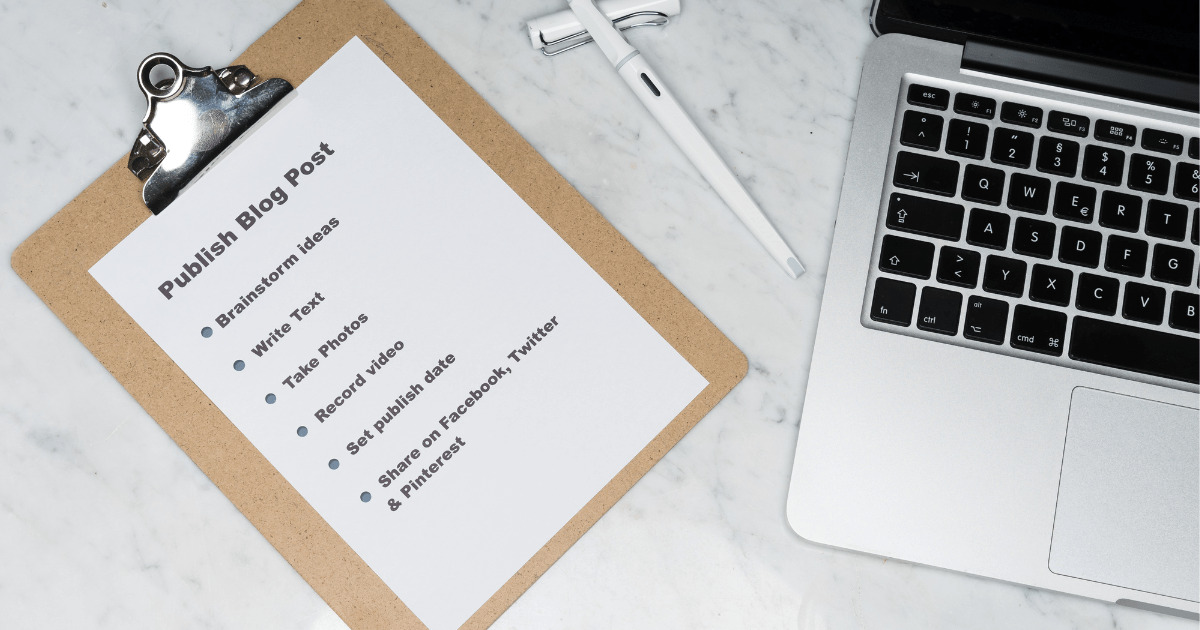
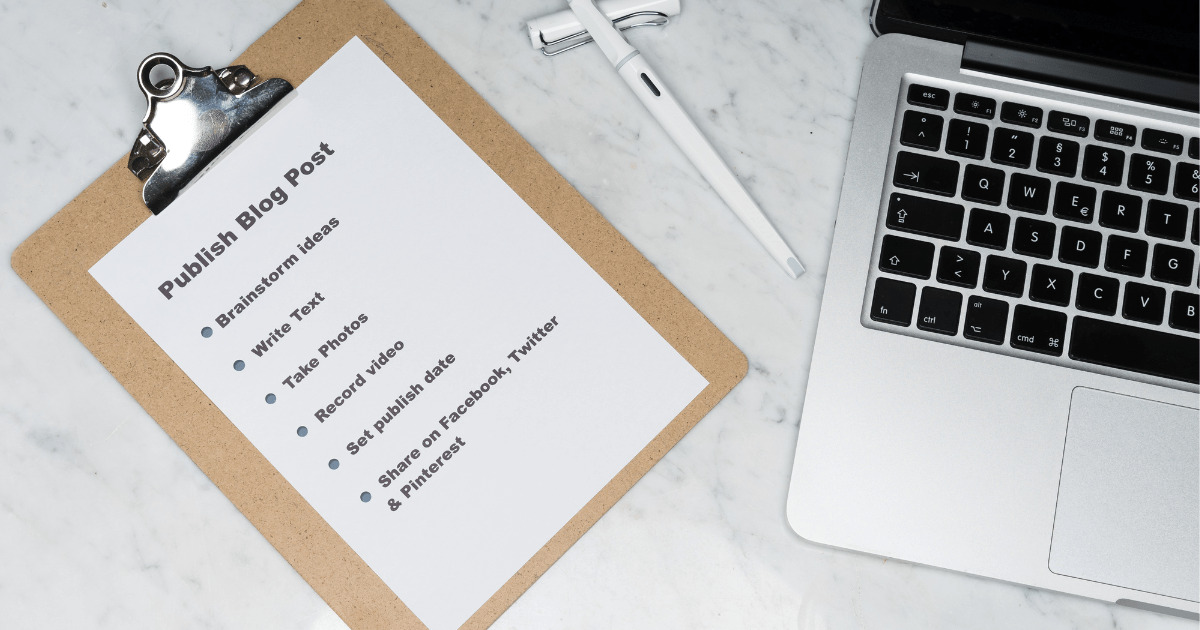
- 利用する料金プラン
- 作成サイト名(仮でOK)
- ワードプレス用のユーザー名とパスワード
- 取得する独自ドメイン名
1、利用する料金プラン
料金パックは必ず無料ドメインつきの「WINGパック」を選んでください。
通常のブログ初心者は「ベーシックプラン」でOKです。
サーバーの契約期間が長い方が料金が安くなります。
契約期間に関しては自由ですが、個人的には1年がオススメ。
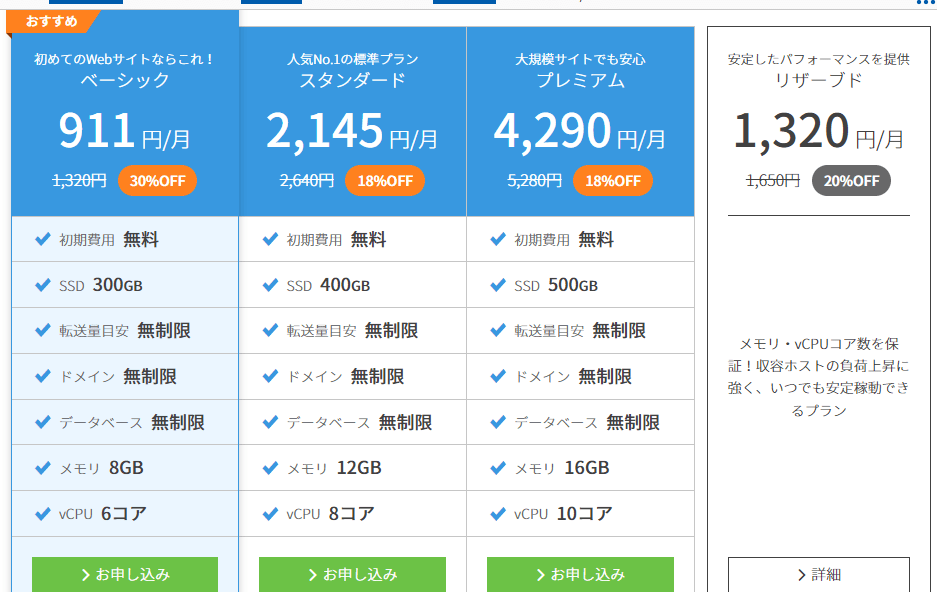
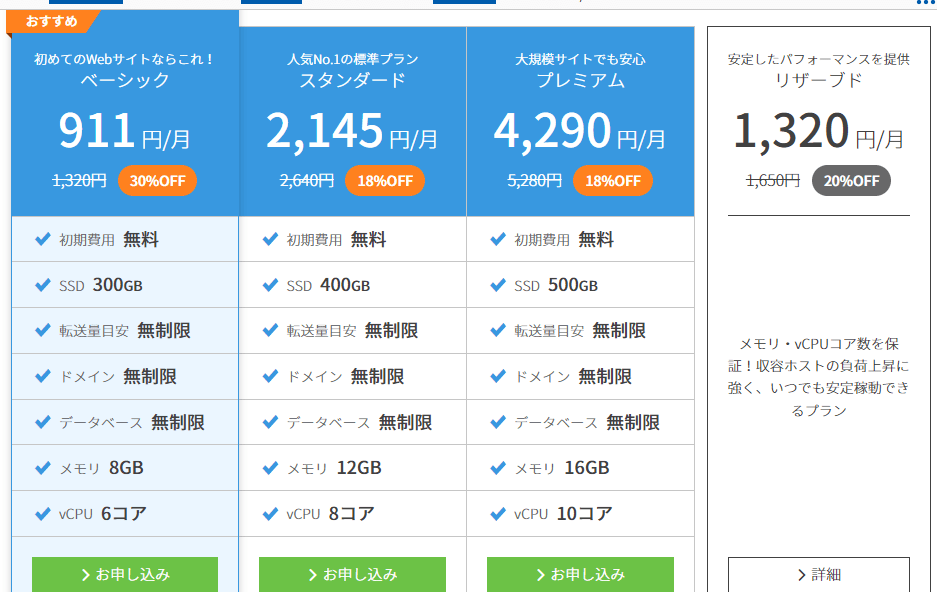
※料金は変更されることがありますので、最新の料金は公式サイトで必ずご確認ください。
2,作成サイト名(仮でOK)
設定手続き中に登録する作成サイト名(ブログ名)を聞かれます。
作成サイト名は後から変更が可能、仮の名前で大丈夫です。
3,ワードプレス用のユーザー名とパスワード
設定手続き中に 、ワードプレスにログインをするためのユーザー名とパスワードを入力します。メモに残しましょう。
4,取得する独自ドメイン名(重要)
ドメインとは簡単に言うと「インターネットで上の住所」のようなものです。
独自ドメイン名は後から変更できません!事前にしっかり考えて決めておきましょう。
ConoHa WING の【WordPressブログ始め方ガイド】 動画を見ながら、申し込みの手続きをしましょう。
ConoHa WINGの【WordPressブログのはじめ方】動画を見ながら、申し込み手続きを始めていきましょう。
最短でブログを開設したい方はこちら♪
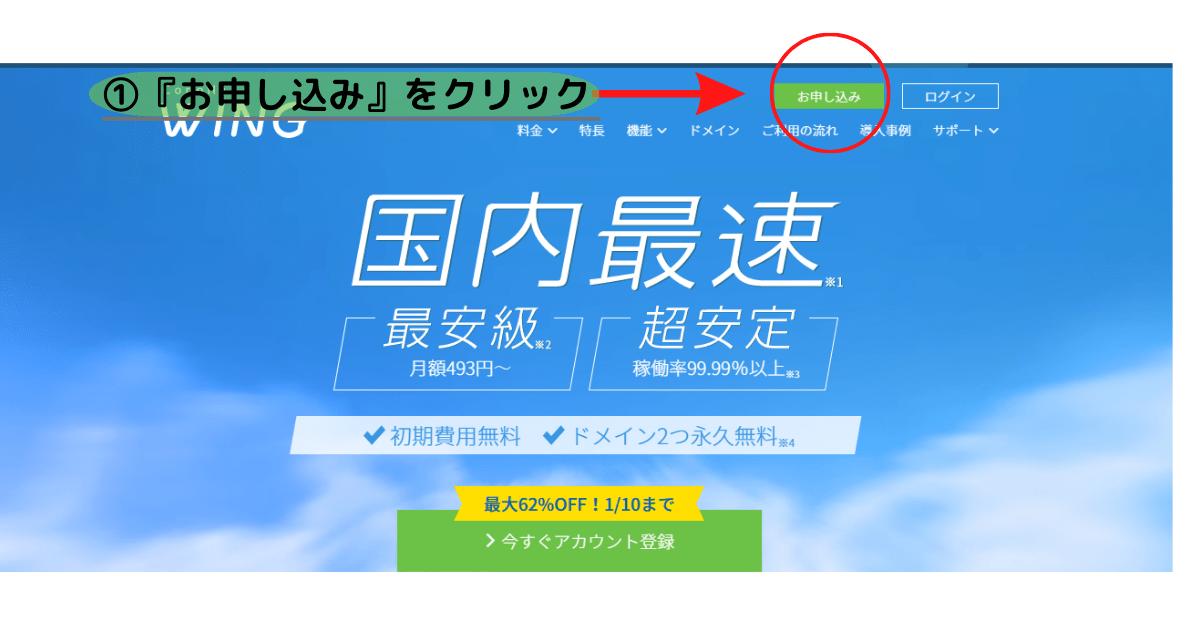
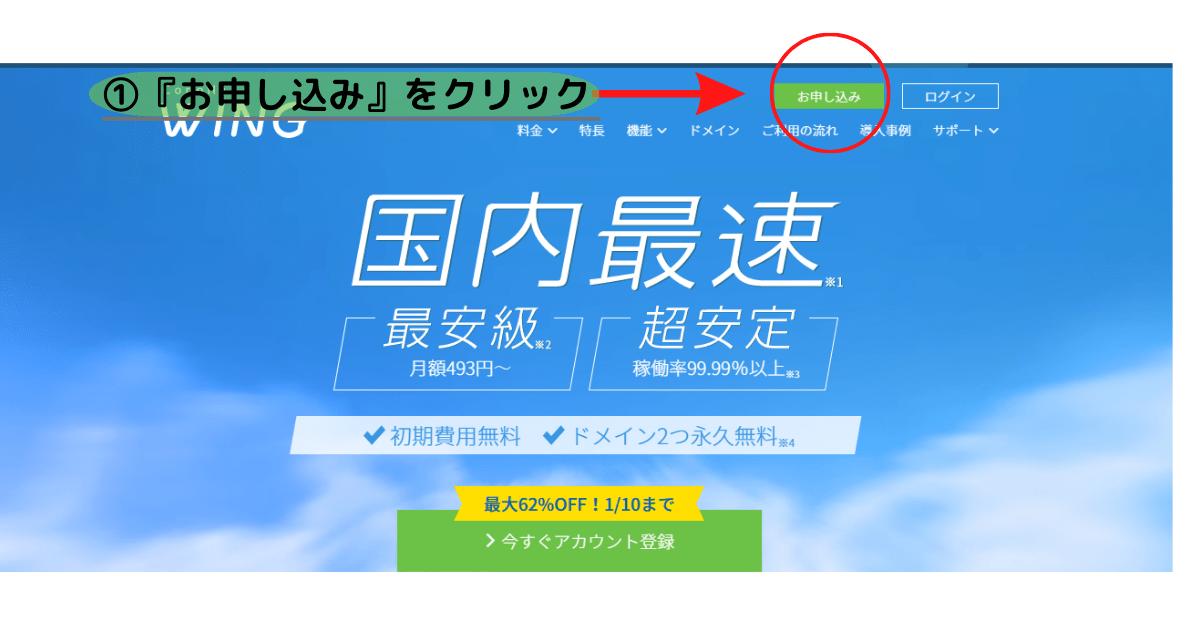
『お申し込み』をクリックしたら早速動画を見ながら開設していきましょう!
※動画を見たくない方の為に、動画なしでも開設することもできるように画像を多めで説明してきます。
メールアドレス登録
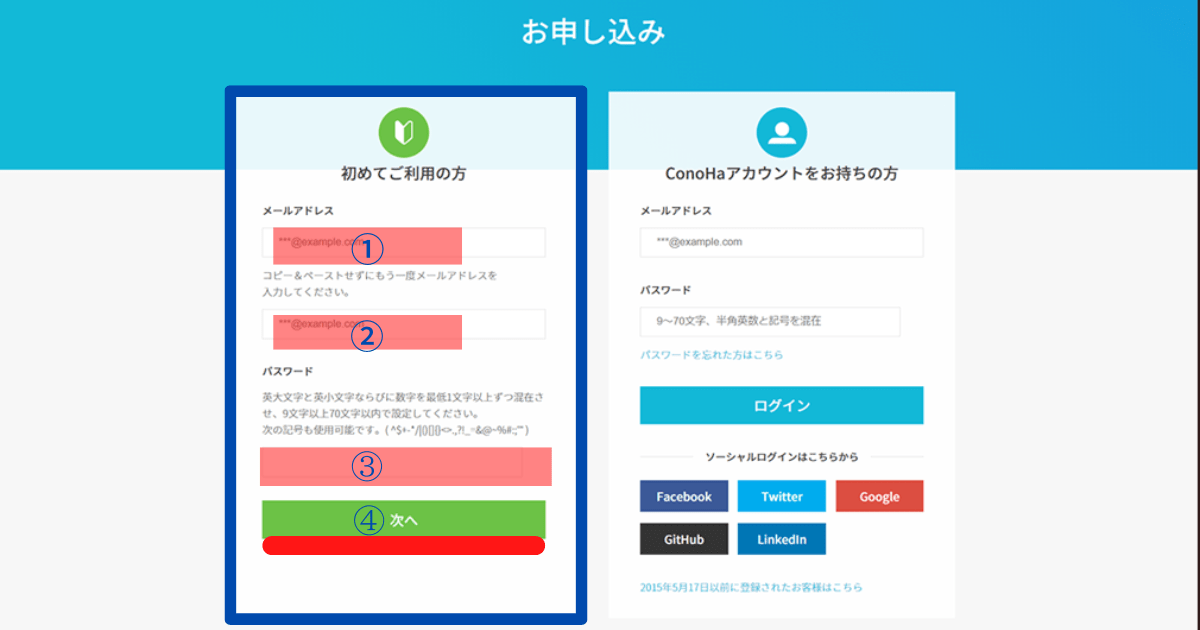
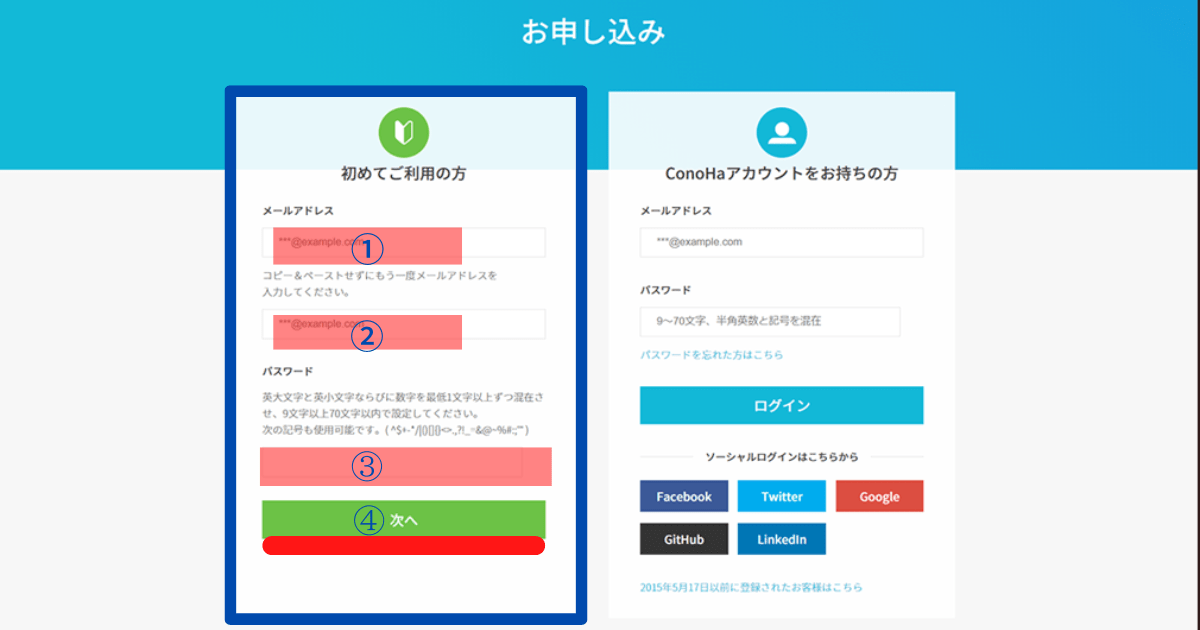
「初めてご利用の方」を選択して
①メールアドレスを登録
②もう1度メールアドレスを登録
③英大文字・英小文字・数字を1文字入れて、パスワードを決定します。
パスワードは英大文字と英小文字ならびに数字を最低1文字以上ずつ混在させ、9文字以上70文字以内で設定。
登録したメールアドレス、パスワードはConoHa WINGログイン時に利用するので忘れないようにしておきましょう。
④「次へ」を押す。
次はプランの選択画面に移行します
プラン選択
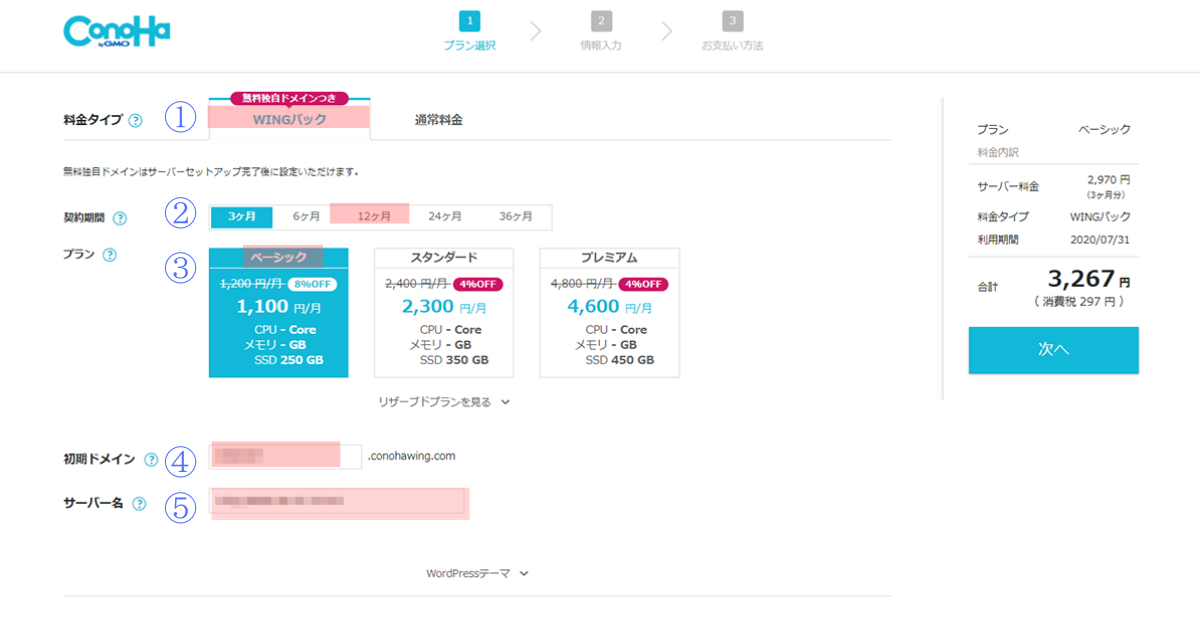
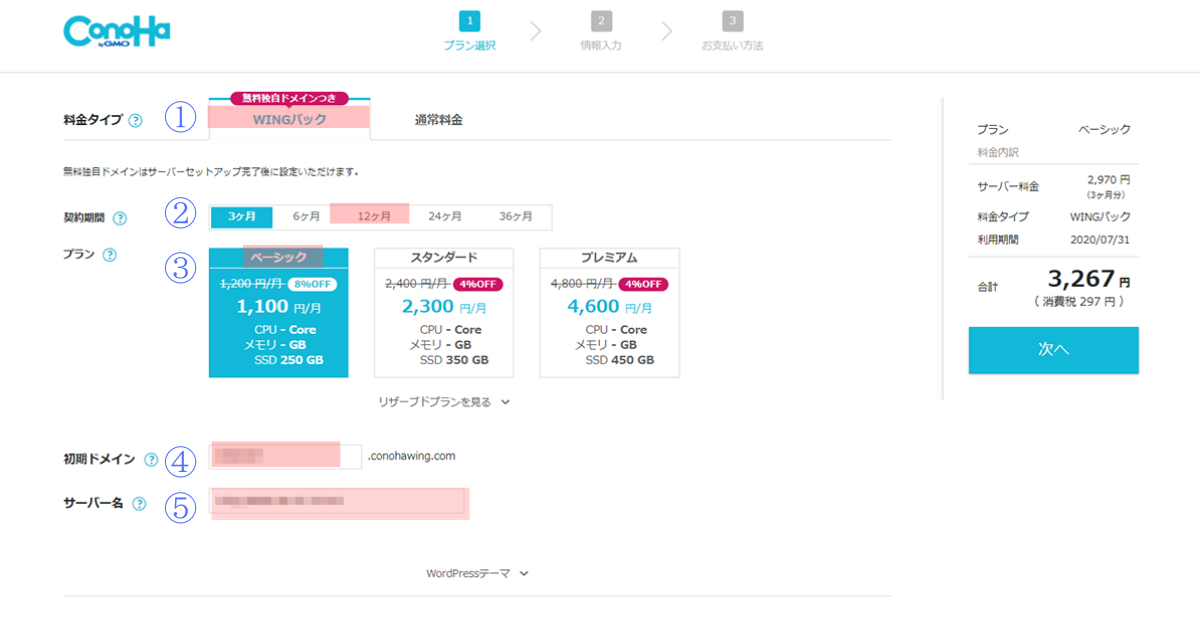
この画面で行うこと
①WINGパックを選ぶ
②契約期間を選ぶ
③ベーシックを選ぶ
④初期ドメインを入力(自分でわかりやすい名前でOKです)
⑤サーバー名を入力(そのままでOK)
ブログで収益を出すなら最低1年はかかるので、個人的には1年契約がオススメ♪
初期ドメインはブログのドメイン名ではないので、自分がわかりやすい文字列を入力。
サーバー名も自由に決めれます。最初に入力されているままでもOK。
WordPressサイト名を決める
先ほどの画面から下に進むと以下のような画面が出てきますので、必要事項を入力していきましょう。
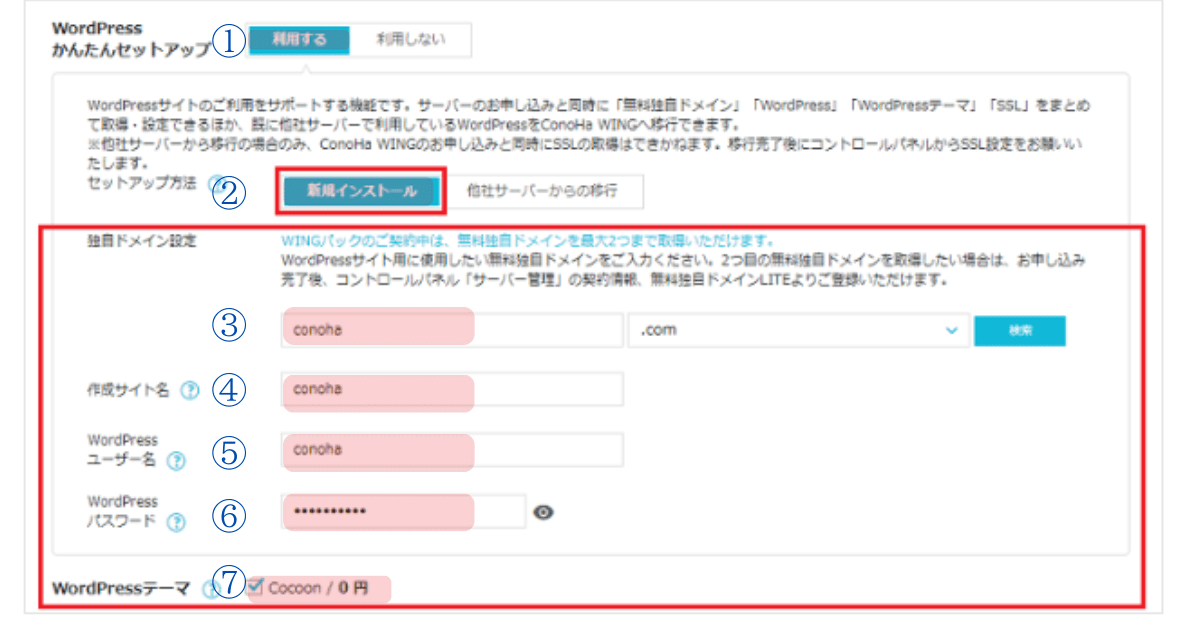
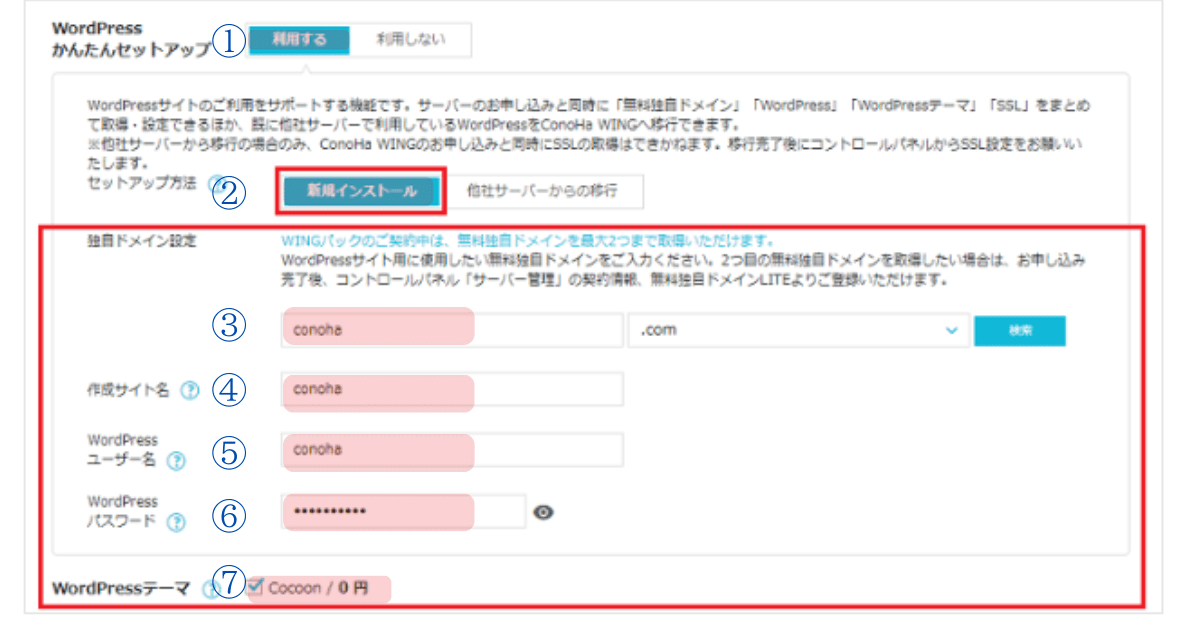
①簡単セットアップ「利用する」にチェック
②新規インストールにチェック
③独自ドメイン設定(後からの変更不可).comを選ぶ。
④作成サイト名入力(後で変更可能)仮のブログ名でもOK。
⑤ユーザー名(忘れないようにメモ)
⑥パスワード(忘れないようにメモ)
⑥テーマはCocoonを選択(開設後に変更可能)



『⑦独自ドメイン設定』は後から変更不可なのでよく考えて決めて下さいね♪
全てを入力したら次へをクリック
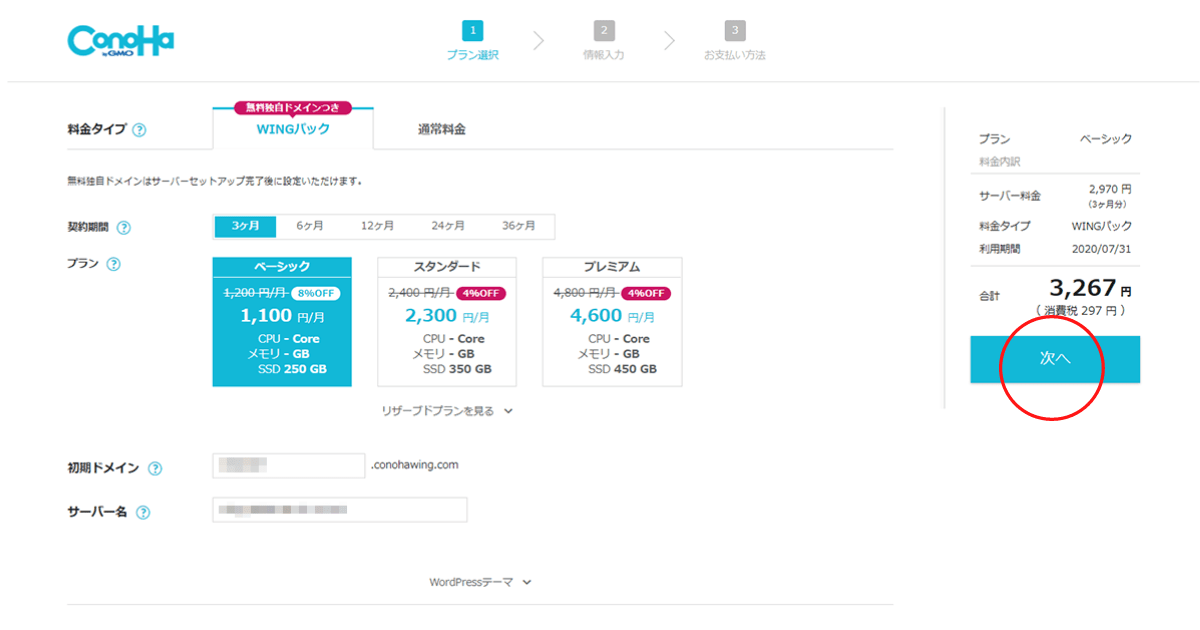
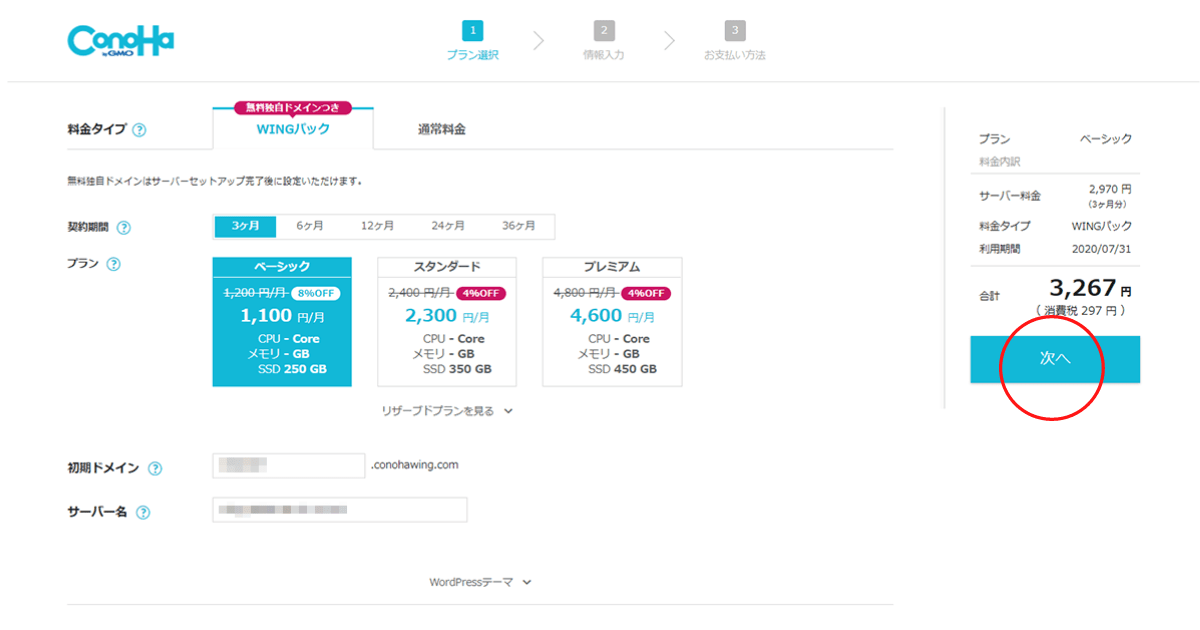
次へをクリックすると個人情報入力画面に移るので、情報を入力してください。
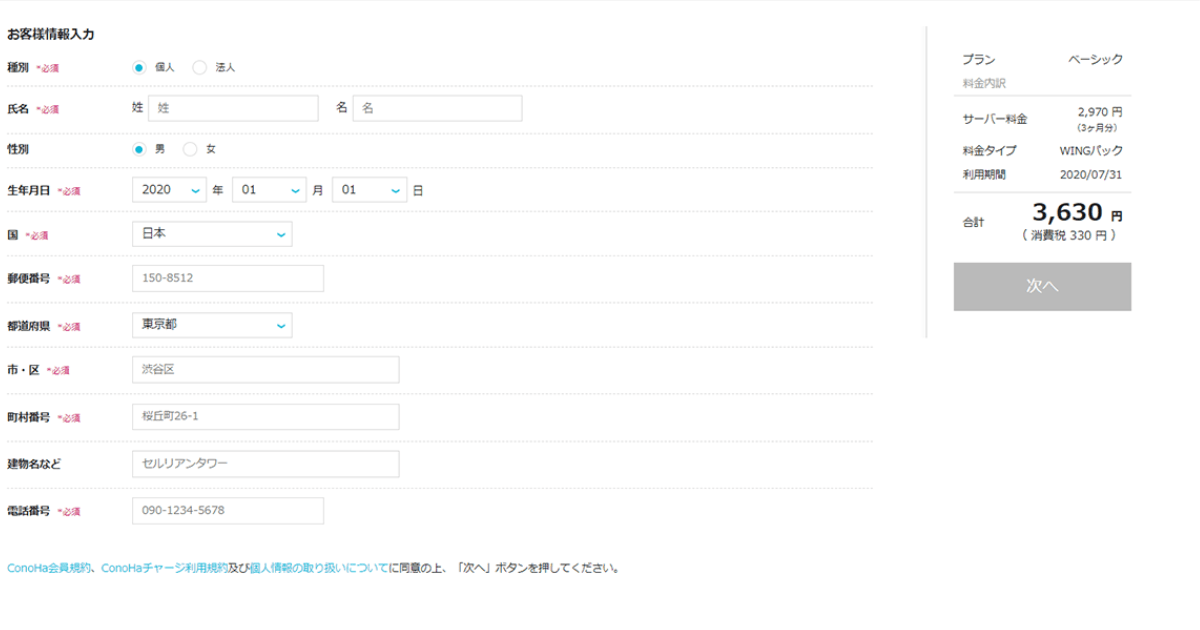
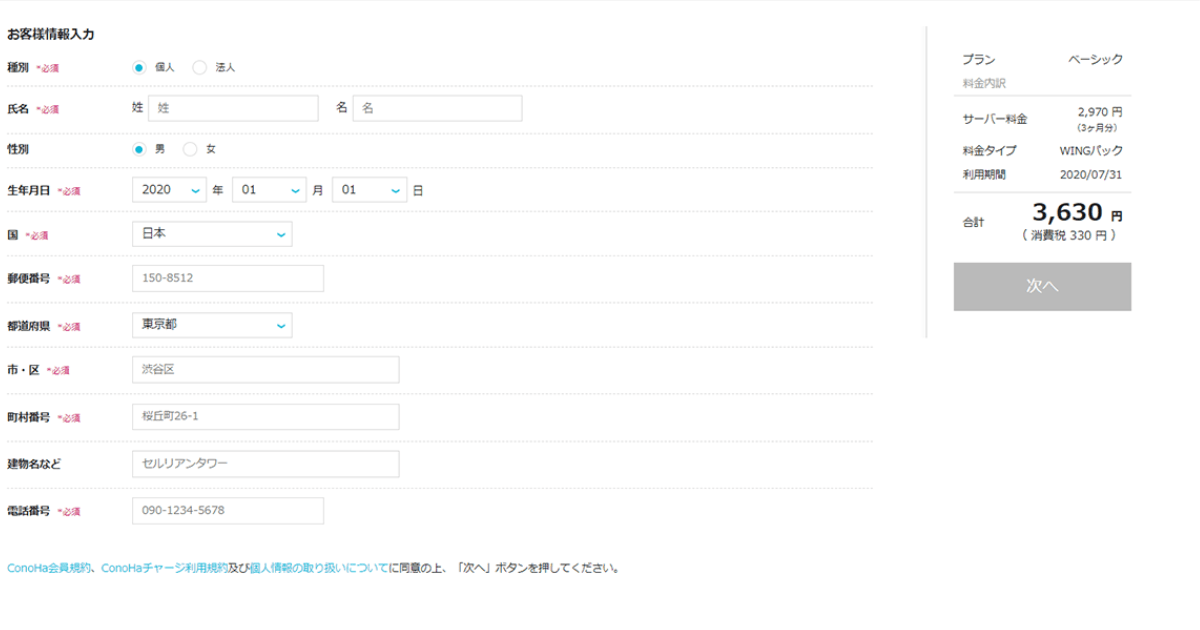
入力完了後、「次へ」をクリック。
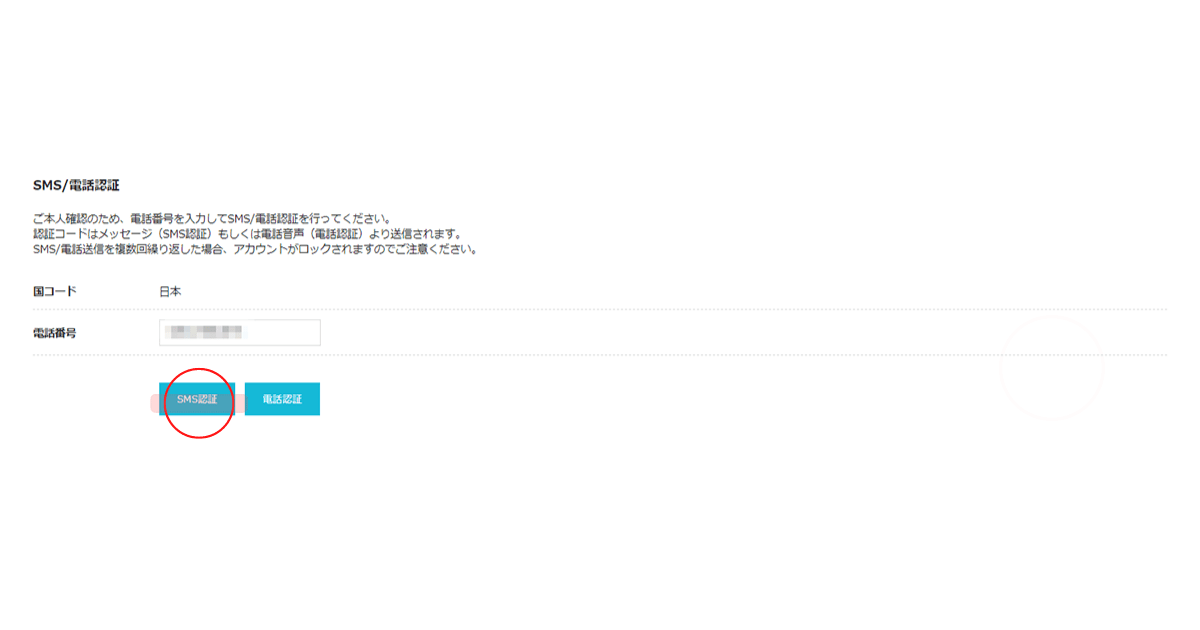
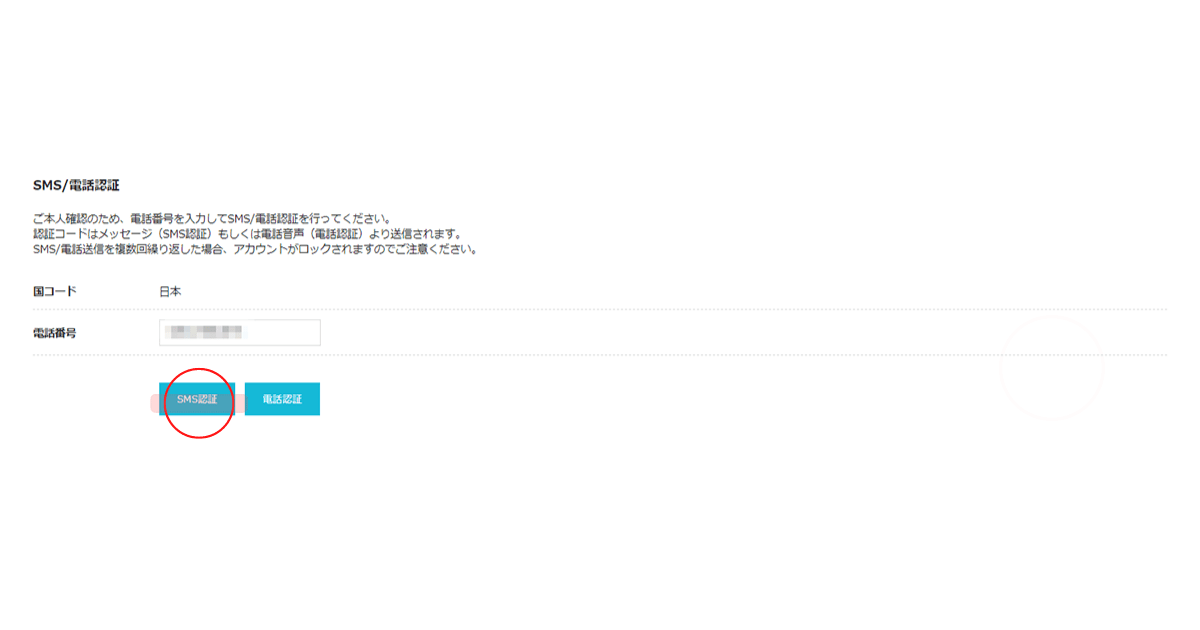
クリック後はSMS認証に進むので、「SMS認証」をクリックします。
電話番号を入力し「SMS認証」または「電話認証」を選択します。
どちらを選択しても構いませんが、より簡単なショートメールを使った「SMS認証」がおすすめ。
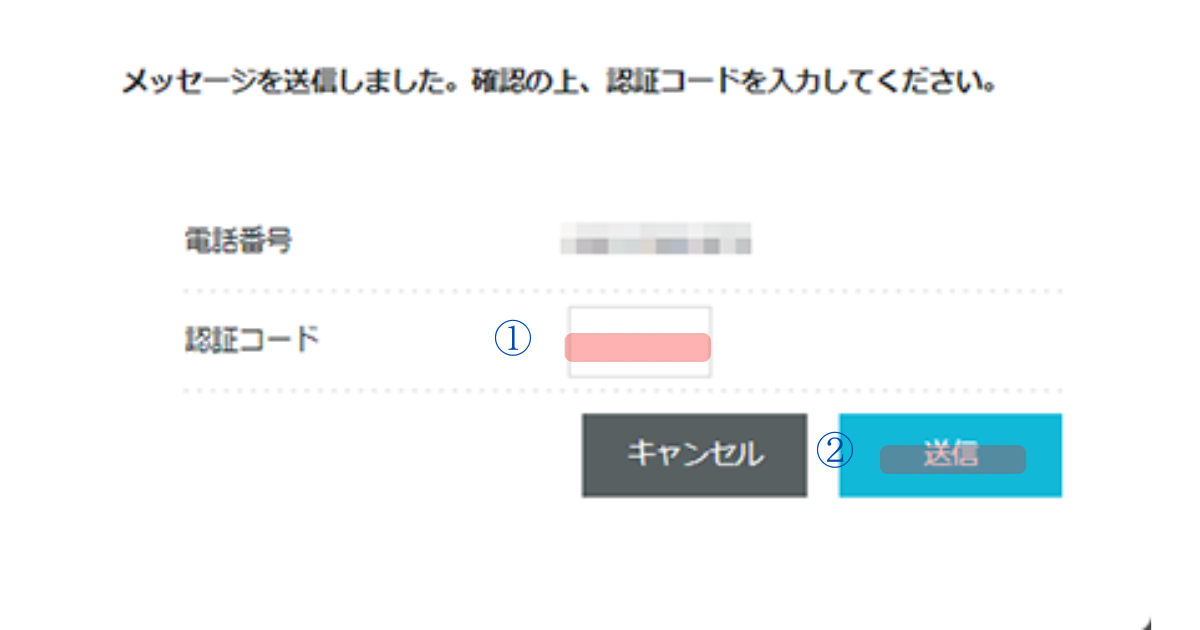
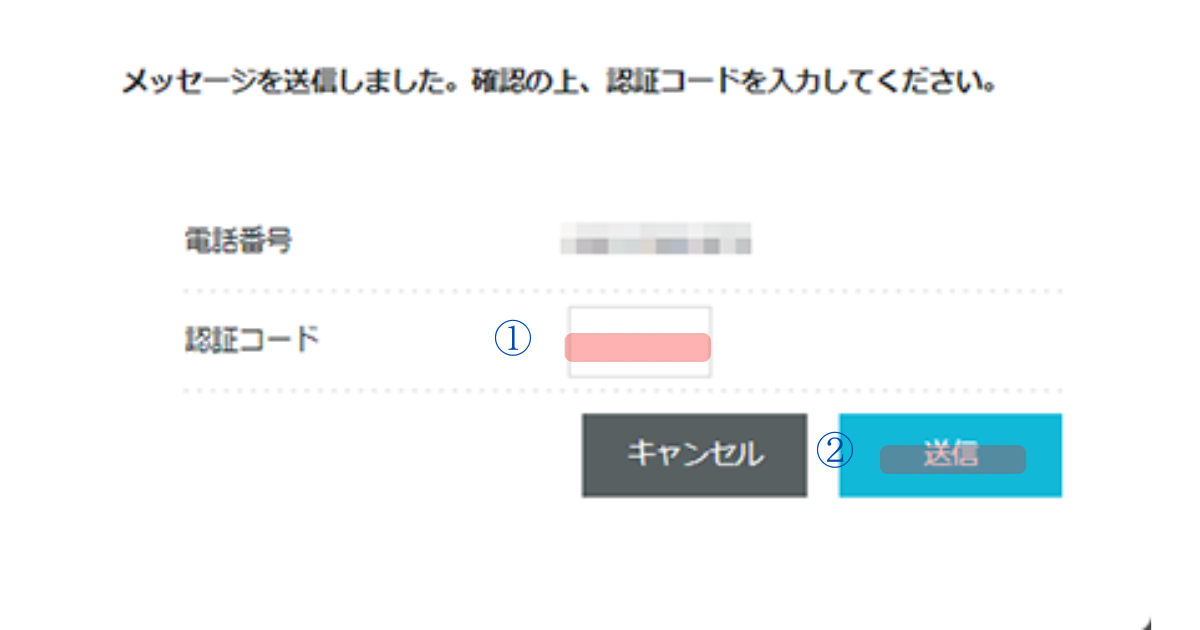
「SMS認証」をクリックしたらショートメールに届く
①認証コードを入力
②送信をクリック
クレジットカード情報入力
最後にクレジットカード情報の入力
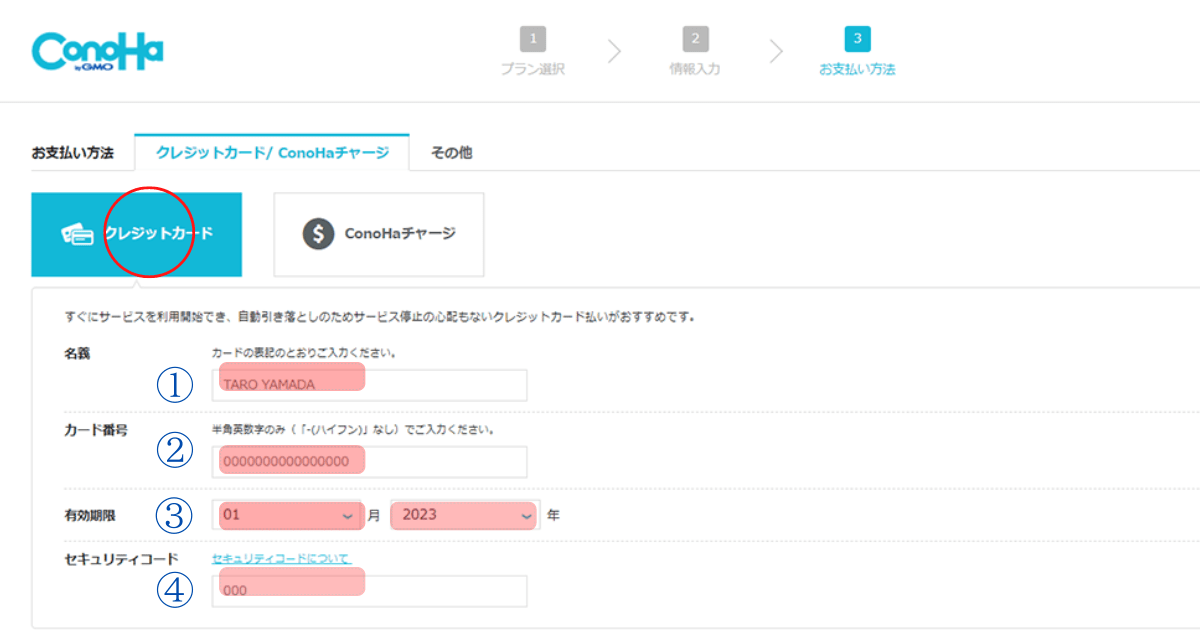
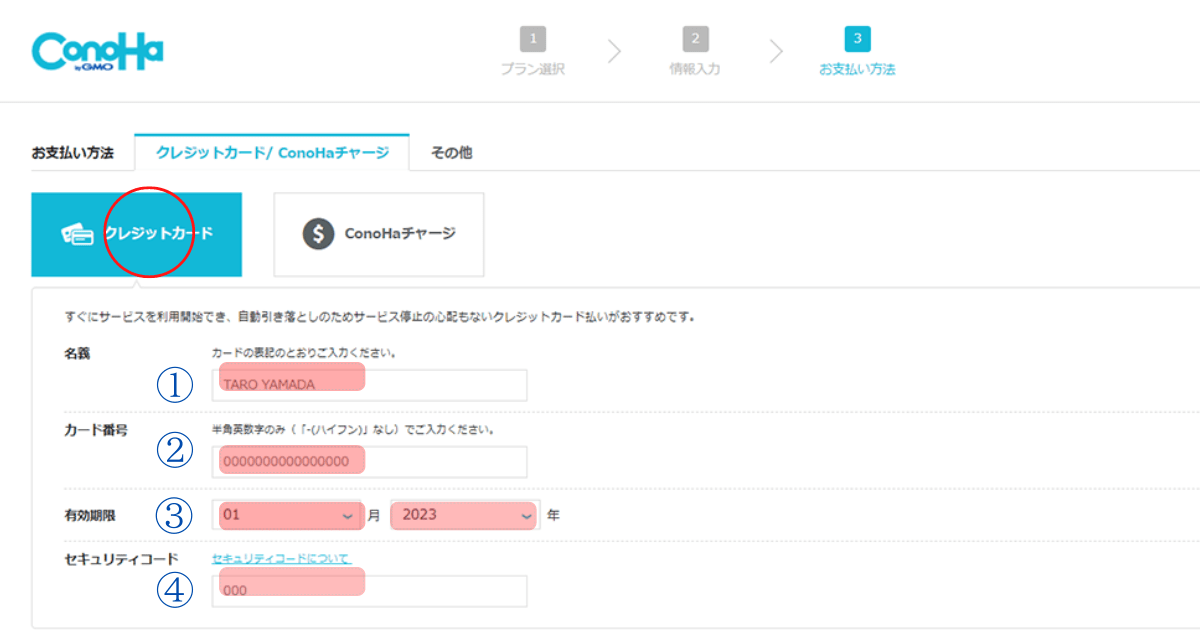
①名義人(ローマ字)入力
②カード番号入力
③有効期限
④セキュリティーコード
ConoHaチャージは事前に入金した分のみ利用できるサービスです。
支払い金額が不足するとサーバーの停止など不具合がおきます
クレジットカードを選択する方が確実です。
最後に「お申し込み」をクリックすると、サイトURLなどが出てきます。
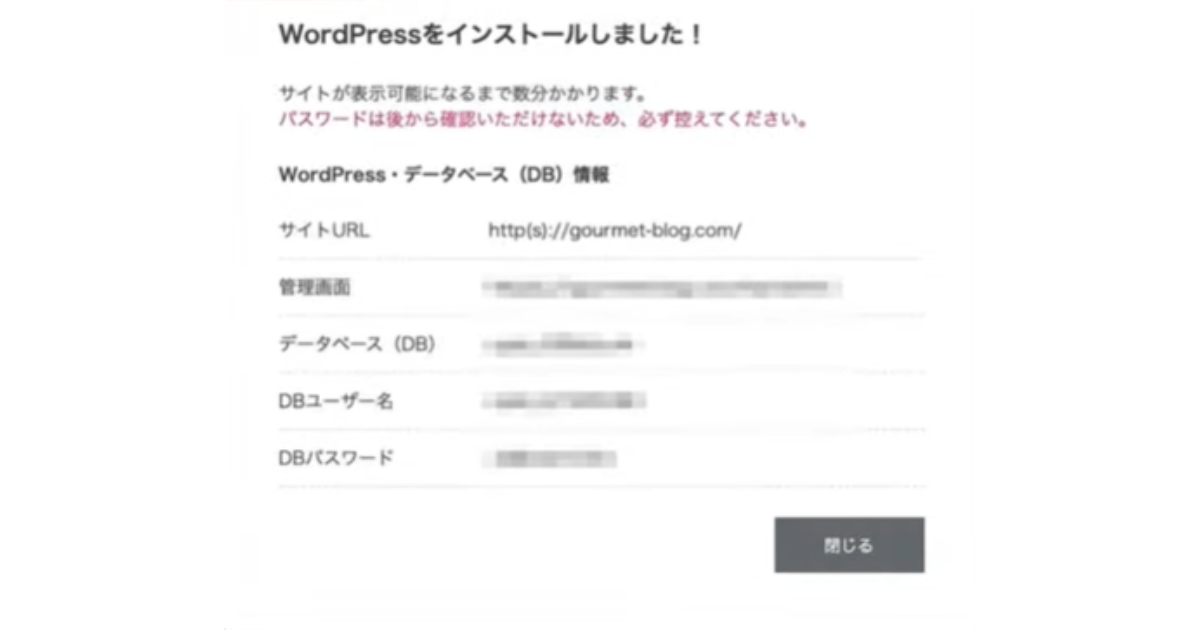
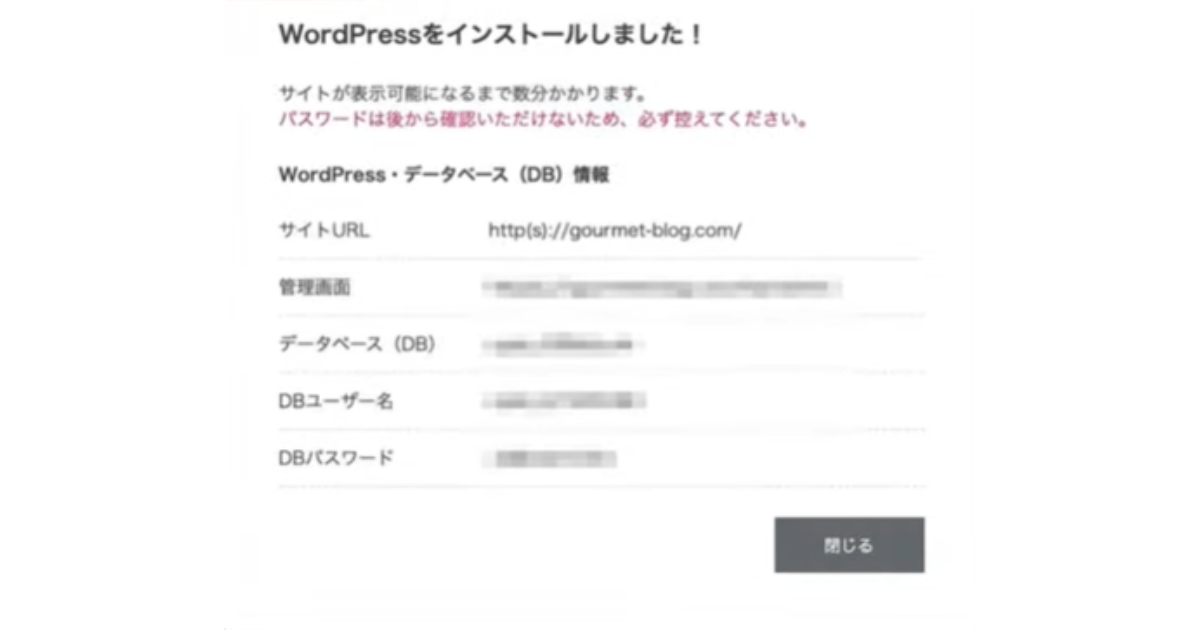
この画面のパスワードやをメモするなりして必ず覚えておくようにしてください。



『サイトURL』と『管理画面』の2つはとくに大事!
スクリーンショットなど確実にわかりやすい方法で
保存してください。
ここから30分程度でサイトが完成。
サイトが完成すれば次はSSL設定です。
『重要!』SSL設定方法
初期設定の最後はSSL化の設定をします。
ConoHaWINGの「WordPressブログの始め方」の動画でSSL設定についての説明はありません。
SSL設定は簡単に説明するとやり取りを暗号化しセキュリティを高める仕組みのことです。
自分のブログを守るために、必ずSSL設定を行っておきましょう。
SSLの設定は「レンタルサーバー」側と「ワードプレス側」両方で行います。
方法自体は、それほど難しくはありません。
自動でやっているのでボタンを押すだけでOK!
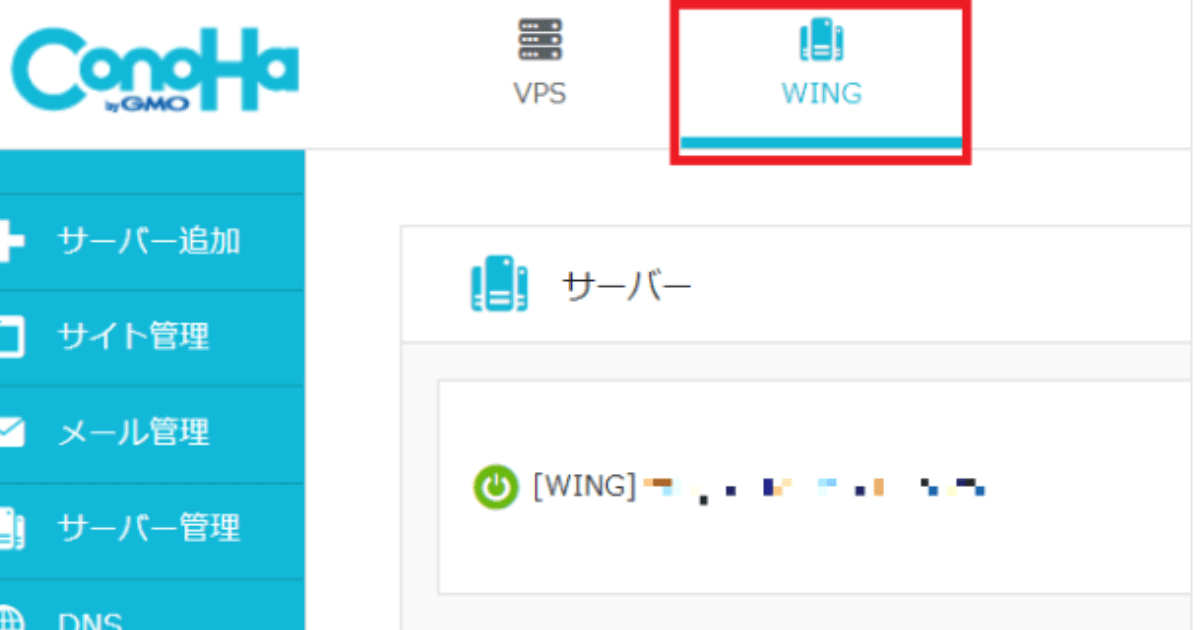
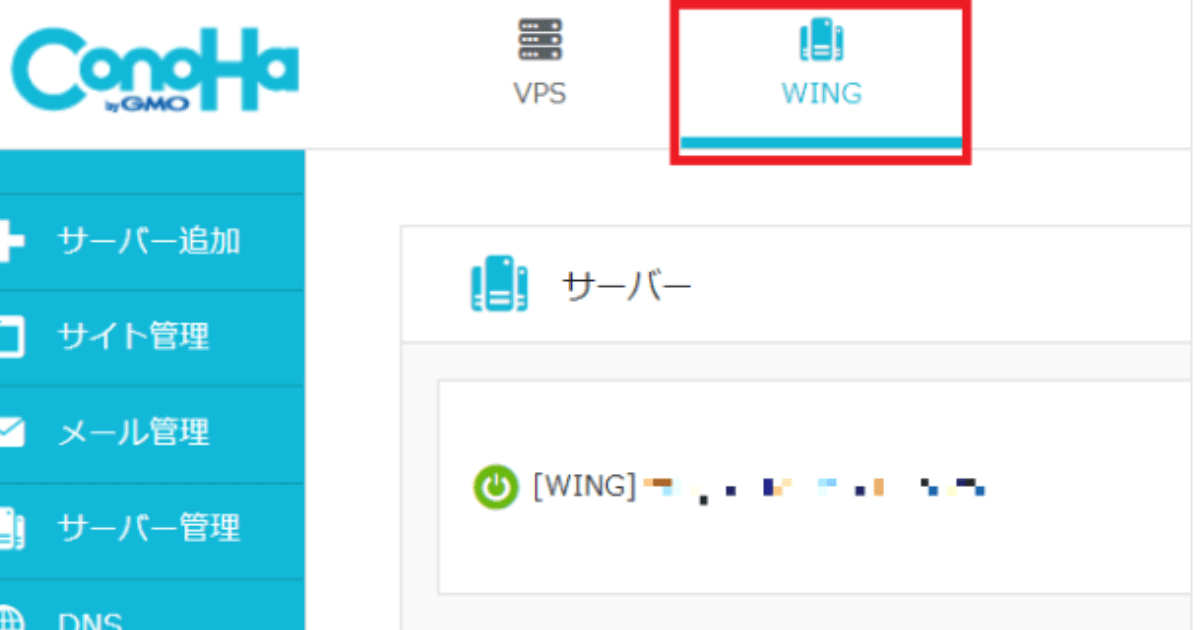
ConoHaWINGコントロールパネルへログイン→「WING」をクリック
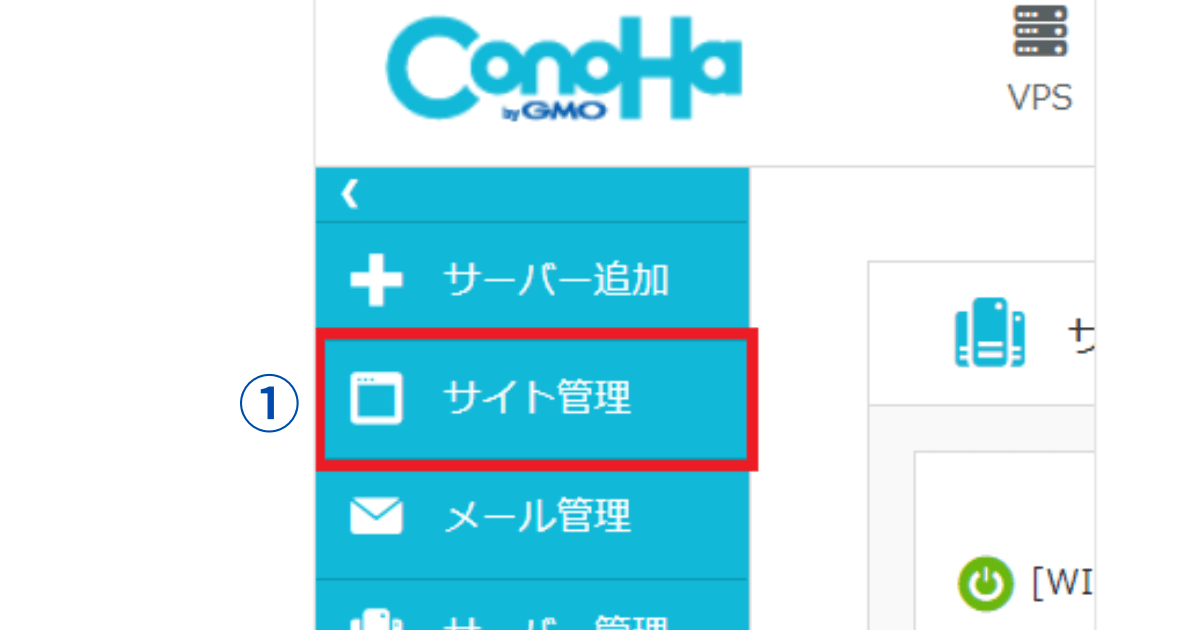
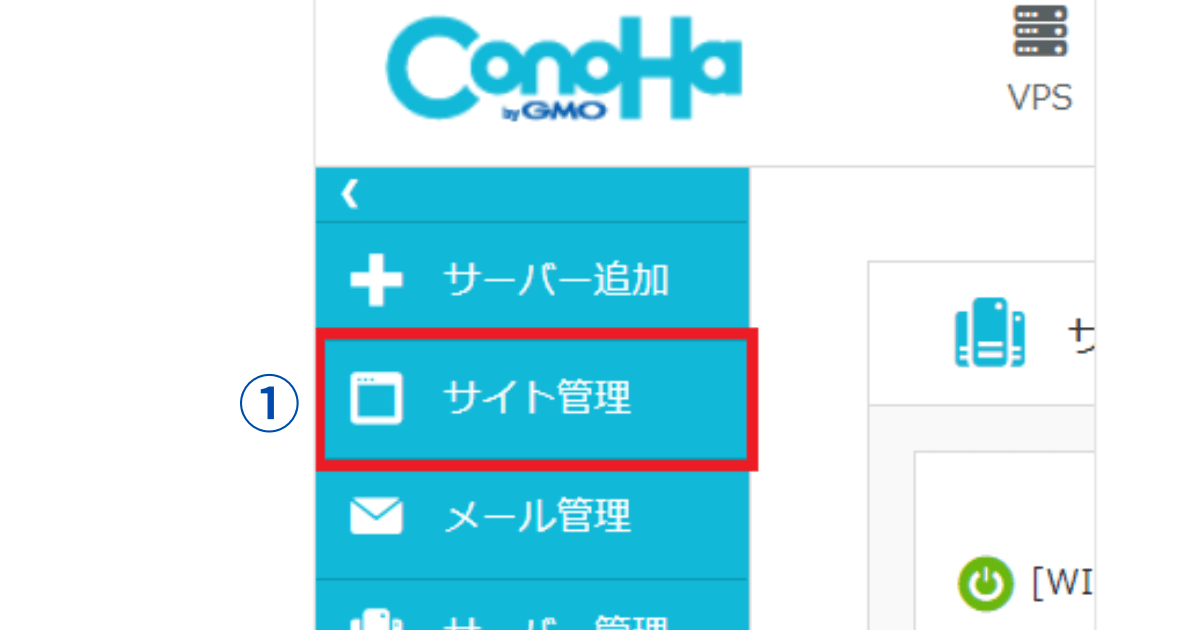
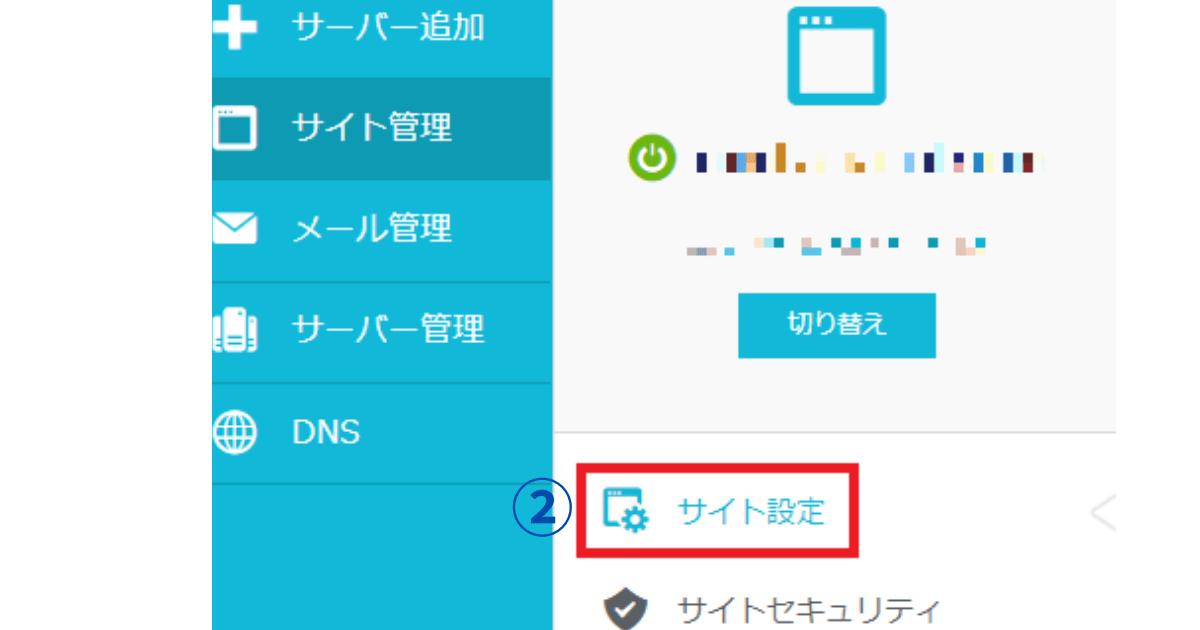
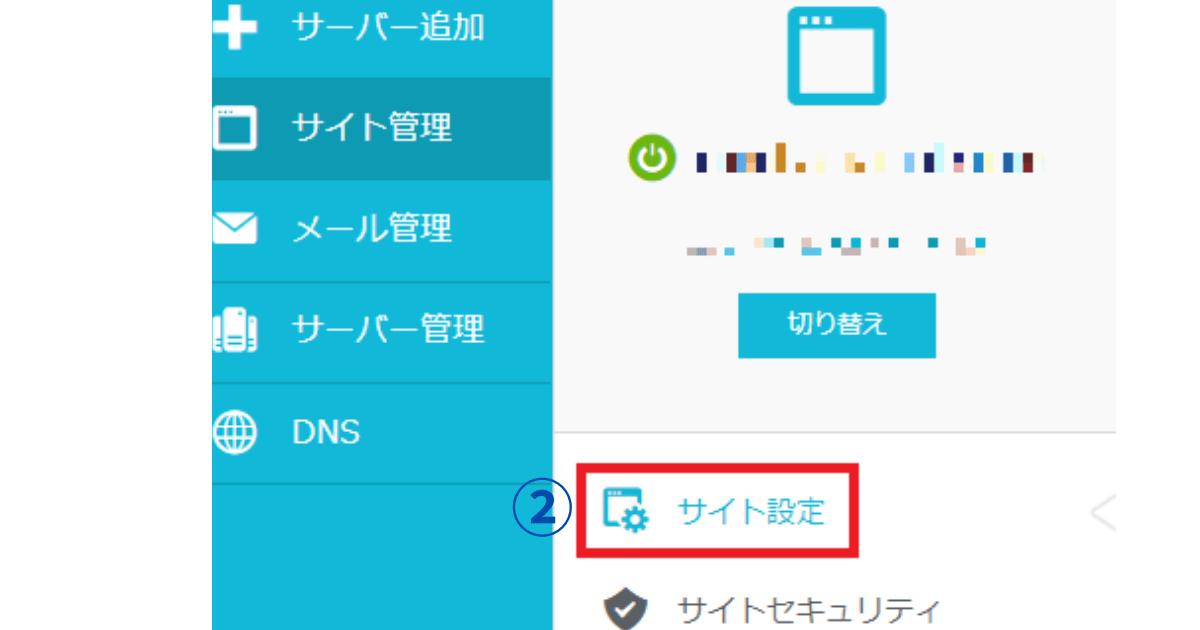
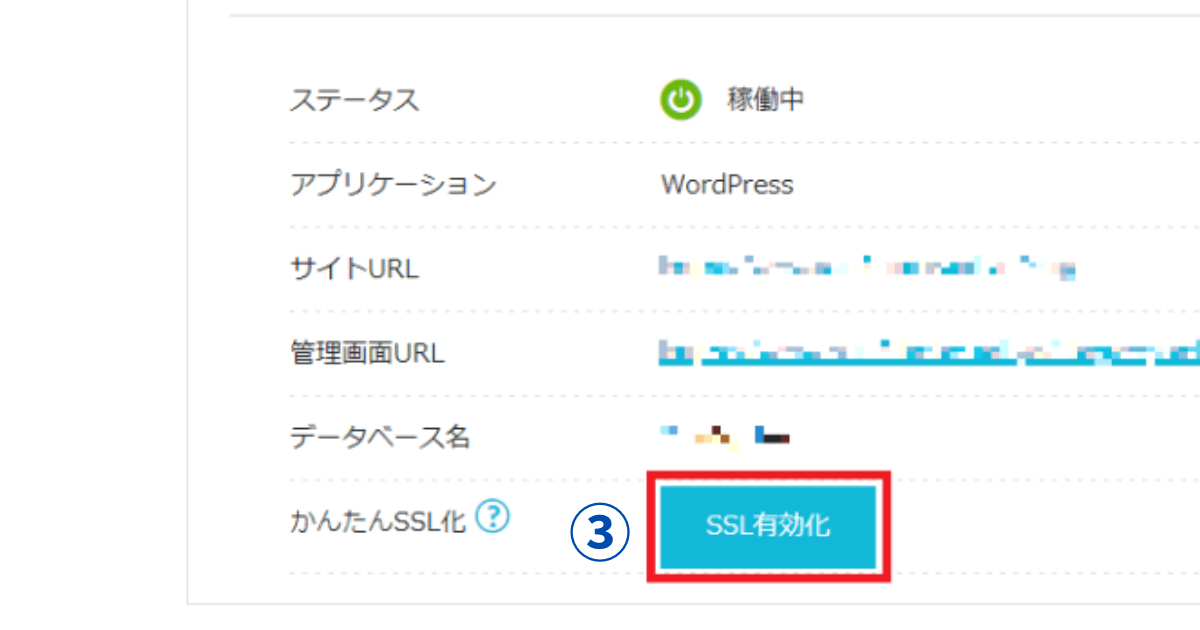
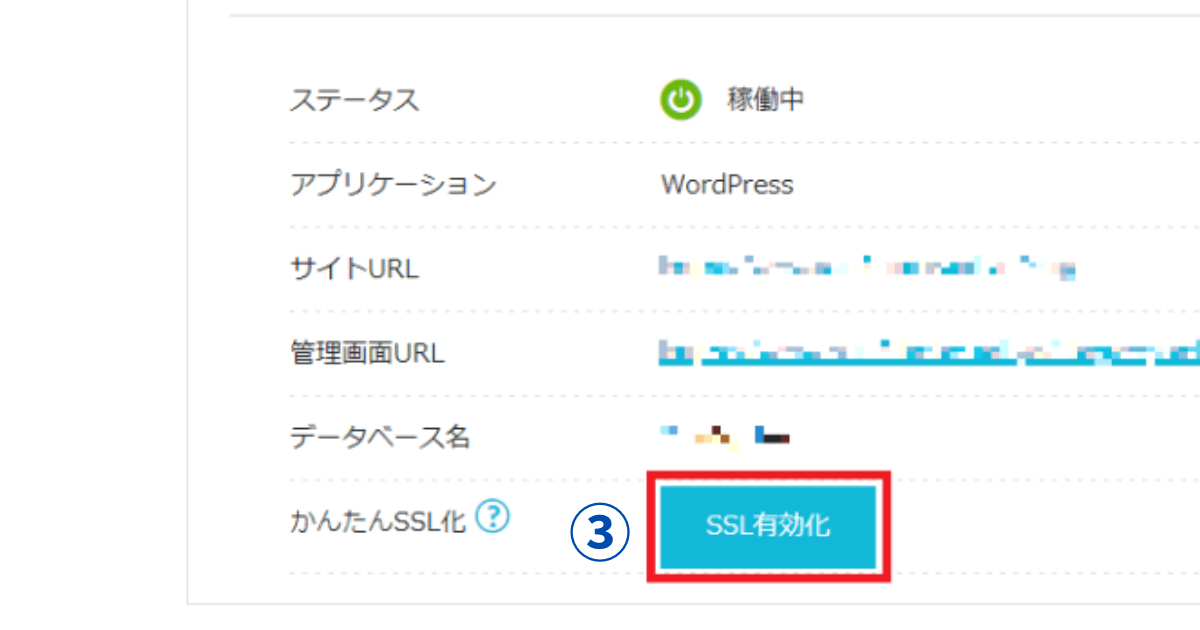
①サイト管理クリック
②サイト設定クリック
③サイト有効化クリック
※有効化が完了するまで最大24時間かかる場合があります。
完了していない場合でもそのまま他の設定をすすめてOK!



私の時はだいたい2時間ぐらいで完了しました。
WordPressにログイン
いよいよWordPressにログインします。
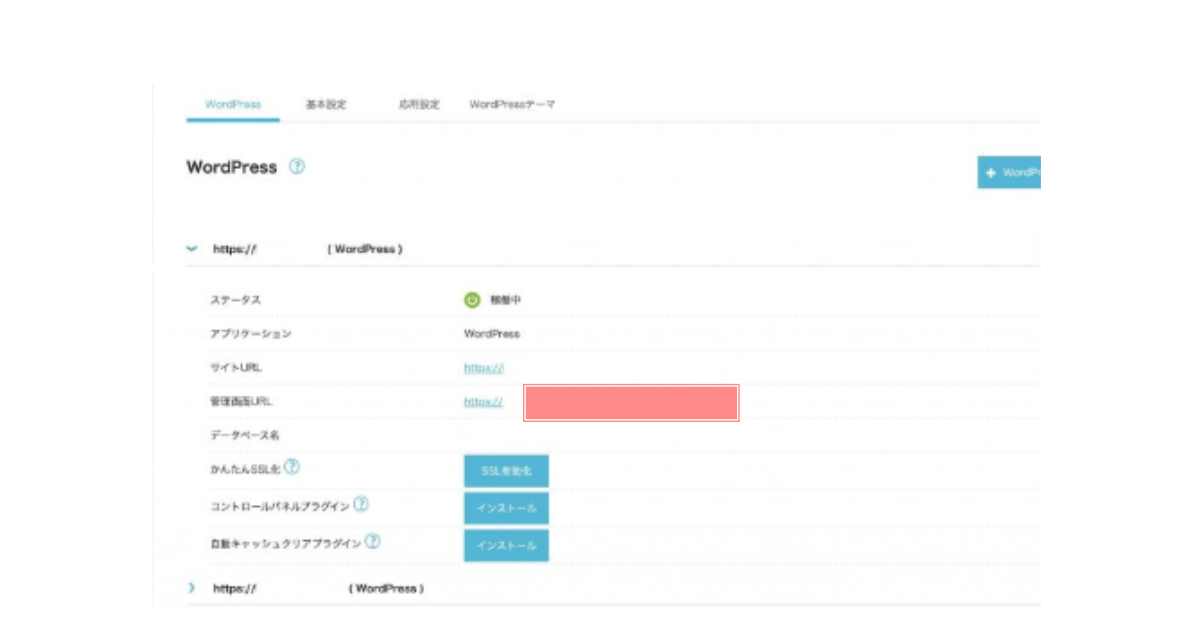
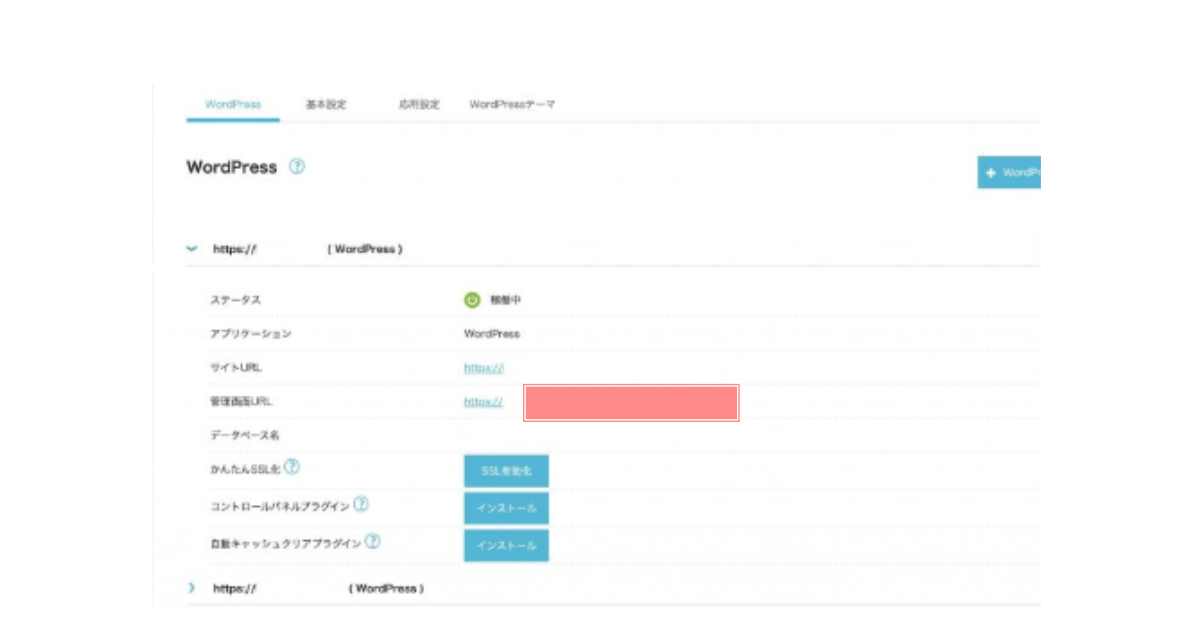
管理画面URLをクリック
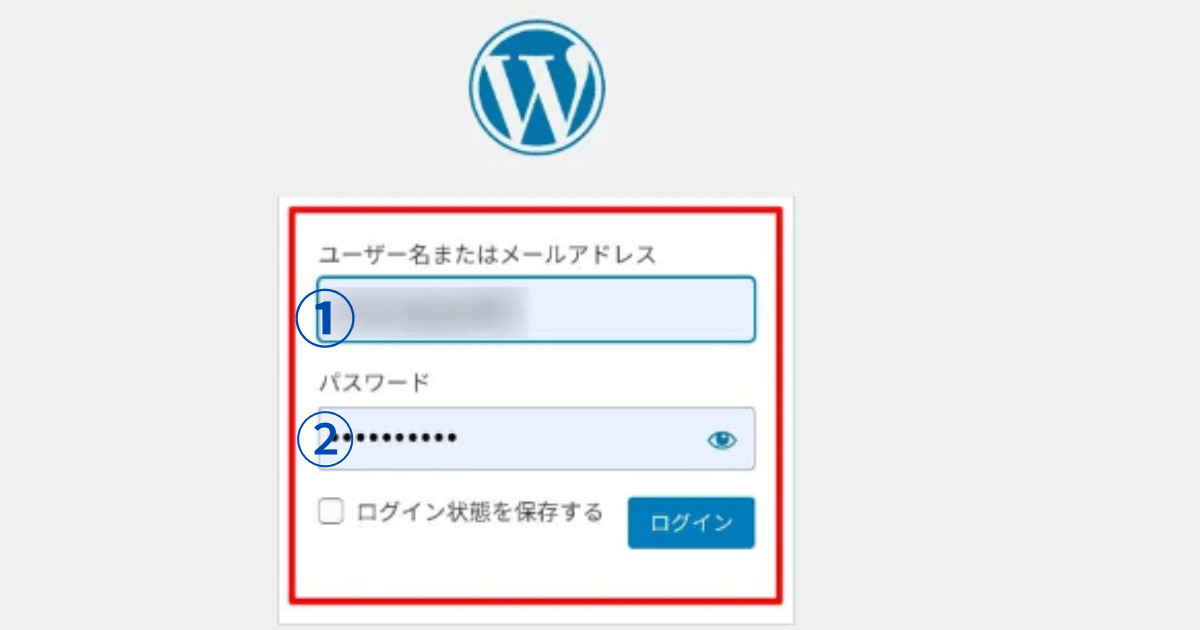
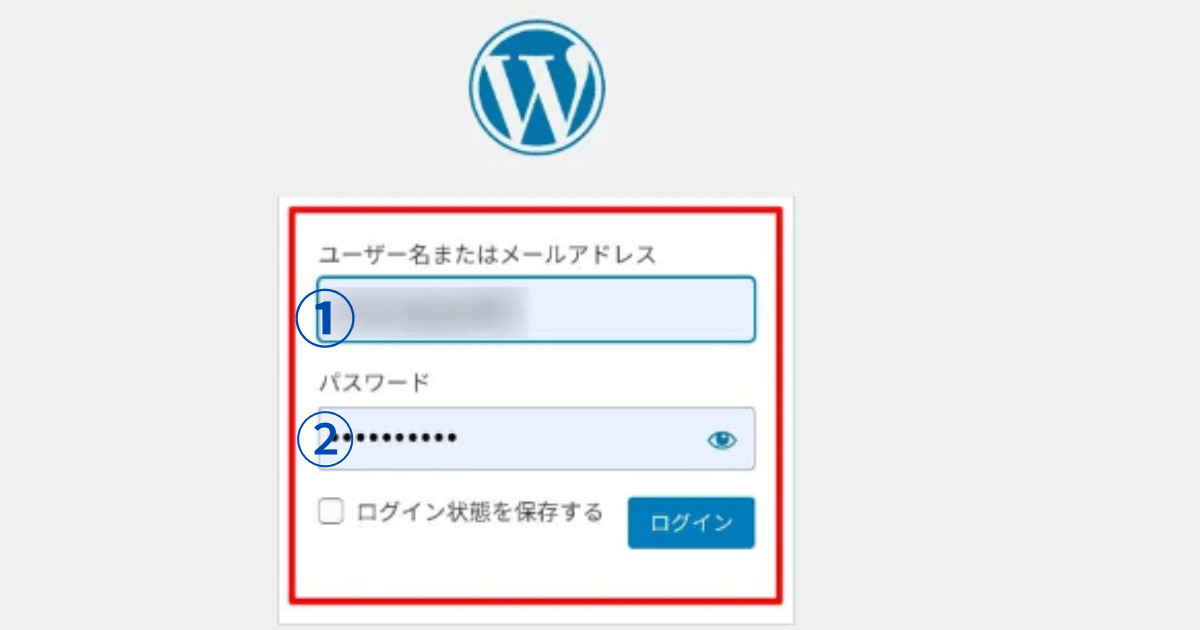
①ユーザー名またはメールアドレス入力
②パスワード入力 ※ConoHaWINGのパスワードではありません(要注意!)
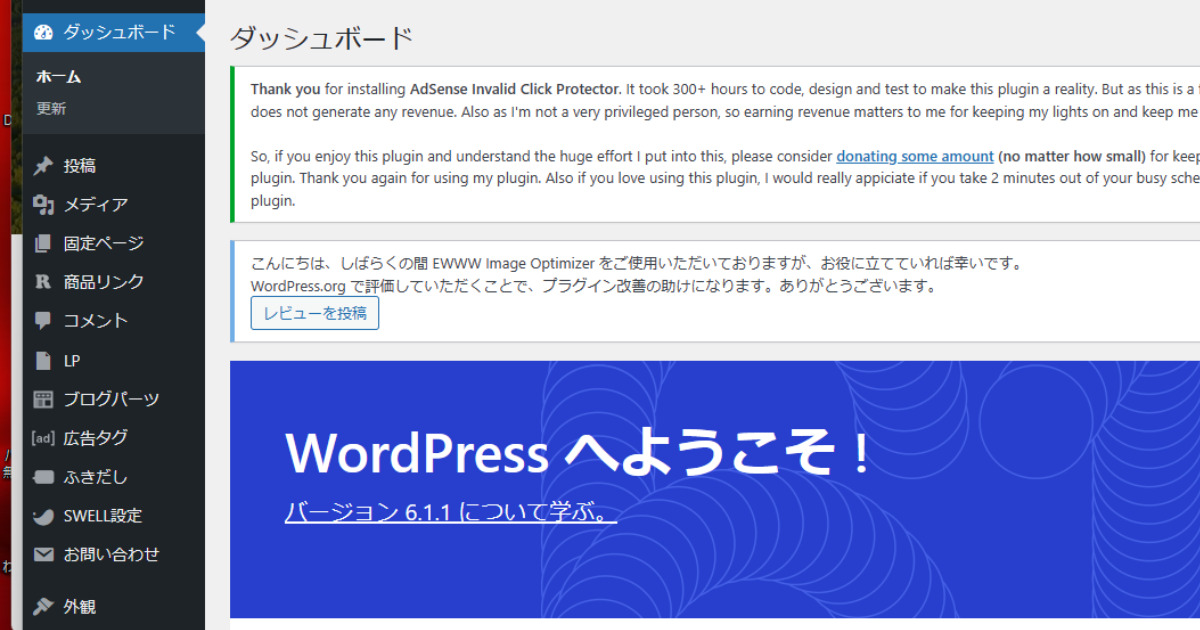
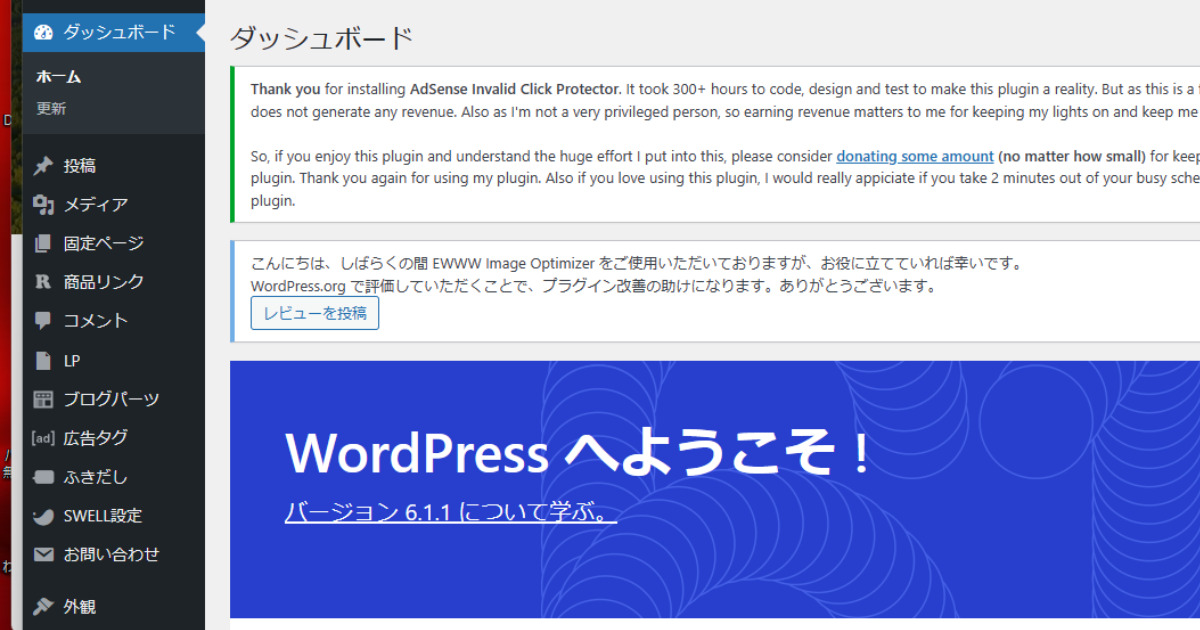



このような画面が表示されればOKです。
これでサイトの設定は終了。
まとめ
『ConoHa WINGのWordPress簡単セットアップ』の詳しいやり方について紹介しました。
手順のまとめ。
- ConoHa WINGのレンタルサーバーに申し込む
- プラン設定
- WordPressの設定
- レンタルサーバーの情報入力
- 認証作業
- 支払い設定
- SSL設定
次は大切な初期設定方法▼


。









コメント